Effortlessly Download WordPress Themes from cPanel: Your Step-by-Step Guide
Are you tired of struggling to find the perfect WordPress theme for your website? Wouldn’t it be great if you knew how to easily download and install themes from the cPanel? Well, you’re in luck! In this step-by-step guide, we will walk you through the process of effortlessly downloading WordPress themes from cPanel. Get ready to give your website the look and functionality it deserves. Let’s dive in!
Introduction
If you’re not familiar with WordPress, downloading and installing a new theme could seem like a daunting task. However, with a bit of guidance from the right resources, the entire process is straightforward and effortless. One of the best resources for learning how to download WordPress themes is the WP Learning Lab channel. In this review, we will explore one of their tutorials, “Effortlessly Download WordPress Themes from cPanel: Your Step-by-Step Guide.”
Step 1: Getting the Theme
Once you’ve found the ideal WordPress theme that suits your site’s vision and style, you can download it directly from the vendor website or marketplace if you’ve opted to purchase it.
Step 2: Uploading the Theme to WordPress
To upload a new theme, you’ll need to access your WordPress dashboard. On the left-hand menu, click on Appearance, then Themes. Once there, click on Add New, and finally, Upload Theme.
Step 3: Finding the Theme’s ZIP File
Once you’ve uploaded the theme, you can select it by clicking on the Install Now button. The theme should now be installed on your WordPress site. However, if you’re using a shared or reseller hosting account, you may need to use cPanel to upload the file first. Alternatively, if you’ve downloaded the theme’s ZIP file, you can upload it via SFTP or FTP.
Step 4: Uploading the Theme ZIP File via cPanel
If you have a shared or reseller hosting account and need to use cPanel to upload the theme, accessing it is easy. Just sign in to your hosting account’s account management panel and look for the cPanel link. Once in cPanel, click on the File Manager. Then, once the File Manager window pops up, you should see your hosting account’s root directory. Look for the public_html directory and click on it.
Step 5: Find The ‘wp-content’ Folder
Once in the public_html directory, locate the wp-content folder. Inside the wp-content folder, look for the themes folder and open it.
Step 6: Upload the Theme File
To upload the theme, click on the upload button, locate the ZIP file of the theme on your device and click on OK. You will then see the theme zip file uploaded in the theme folder in cPanel.
FAQs
- What is the WP Learning Lab channel, and why should I use it?
WP Learning Lab is a YouTube channel designed to teach WordPress beginners how to effectively use WordPress. The channel comprises numerous videos that explain different aspects of WordPress, including downloading and installing themes.
- Do I need to purchase SiteGround hosting to use WP Learning Lab’s resources?
No, you do not require SiteGround hosting to use WP Learning Lab’s resources. However, SiteGround is a great hosting platform with 20+ reasons to choose it.
- What is Elementor Pro (aff), and why should I use it?
Elementor Pro (aff) is a drag and drop page builder with features such as the Theme Builder, WooCommerce Builder, and Popup Builder. It provides more customization options for your WordPress site and can be accessed through a provided link.
- How do I get additional support for WP Learning Lab’s resources?
You can join the private Facebook group for additional support. Alternatively, you can leave a comment below or ping @WPLearningLab on Twitter.
- Why should I sign up for WP Learning Lab’s email list?
You can sign up for WP Learning Lab’s email list to stay up-to-date on WordPress-related tips and news, including updates to the channel.
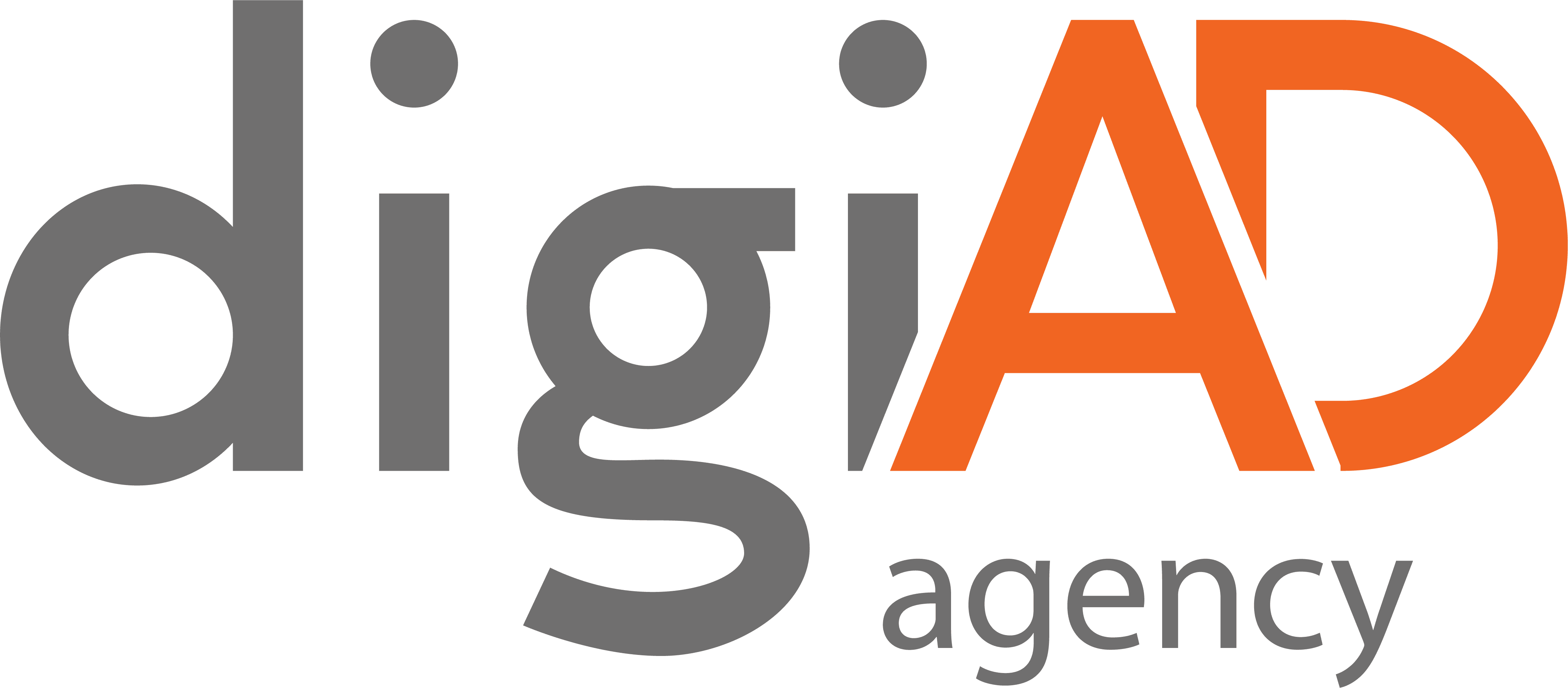


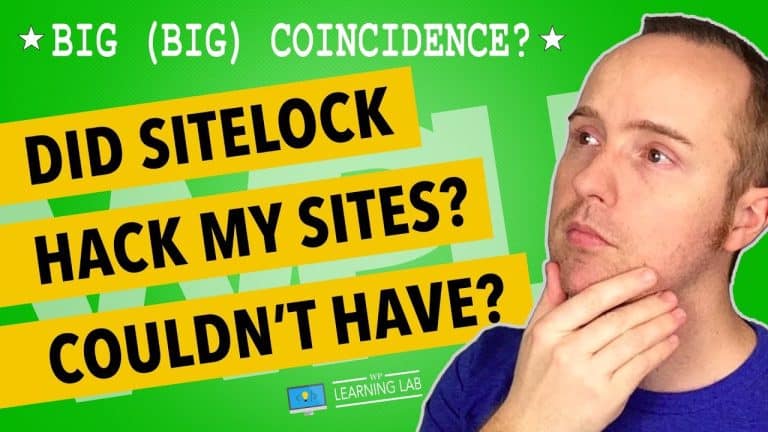
![Contact Form 7 Attach File To Email *Not A File Upload* [Still works in 2023!]](https://digiadagency.co.uk/wp-content/uploads/2023/06/tact-form-7-attach-file-to-email-not-a-file-upload-still-works-in-2023-cGod3I3gP1s-768x432.jpg)


