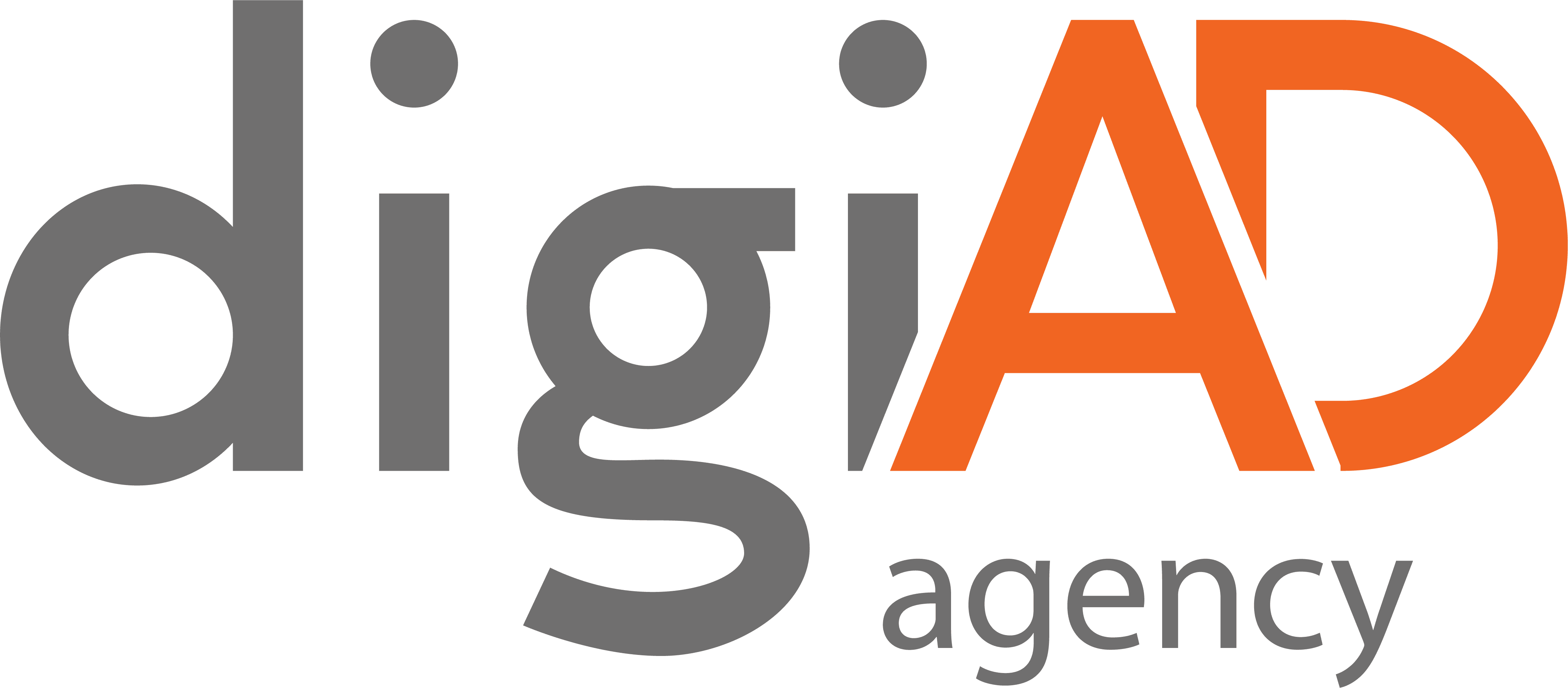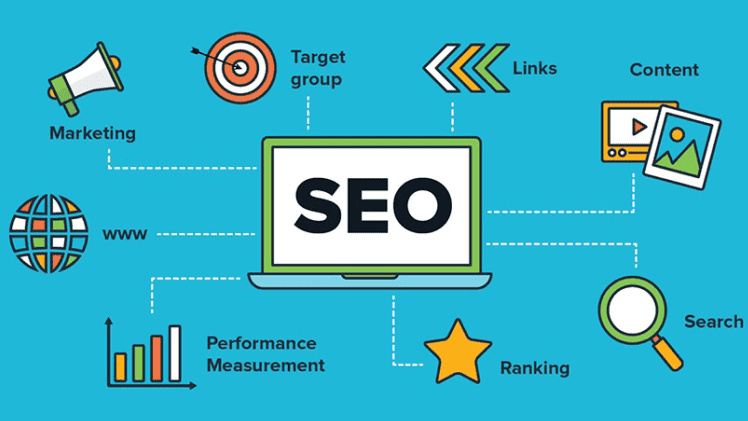How to Add an Off-Canvas Sidebar in WordPress with Elementor – A Step-by-Step Guide
I’ve always been fascinated by the versatility and customization options that WordPress provides. When I first started using this platform, I found myself struggling to create specific layouts that suited my needs. That was until I discovered Elementor, a powerful website builder that allowed me to easily create complex designs without any coding knowledge. One of the features I wanted to add was an off-canvas sidebar, which would provide additional content without taking up valuable screen real estate. In this step-by-step guide, I will share with you how I added an Off-Canvas Sidebar in WordPress with Elementor, and how you can do it too.
Introduction:
Hi, I’m John, and welcome to my tutorial on how to add an off-canvas sidebar in WordPress with Elementor. If you’re not familiar with Elementor, it’s an incredibly versatile page builder plugin that makes it easy to customize and design your WordPress website. In this tutorial, we’ll be walking through all the steps involved in creating an off-canvas sidebar, and I’ll provide you with helpful tips and tricks along the way. So, let’s dive in and get started!
Step 1: Install and Set Up Elementor
Before we can begin, you’ll need to download and install Elementor. You can do this by visiting the Elementor website or by searching for it in your WordPress dashboard under Plugins > Add New. Once you’ve installed and activated the plugin, you’re ready to get started.
Step 2: Create a New Page or Post
To create an off-canvas sidebar, we’re going to need a new page or post to work with. We’ll be using the Elementor Canvas template, which allows you to create a full-screen page with no header, footer, or sidebar. To create a new page or post, go to Pages or Posts > Add New and give your page a title.
Step 3: Select the Elementor Canvas Template
Now that you’ve created a new page or post, it’s time to select the Elementor Canvas template. In the post editor, look for the Page Attributes section and click on the Template dropdown. From there, select Elementor Canvas and click on Update or Publish.
Step 4: Add a New Section
Once you’ve selected the Elementor Canvas template, you’re ready to start adding sections to your page. To add a new section, click on the Add New Section button. You’ll see a range of options available, including the layout, height, and content position.
Step 5: Add a Sidebar Widget
To create an off-canvas sidebar, we’re going to use a widget. To add a widget, click on the Add Widget button. In the widget library, you’ll see a range of widgets available to choose from. Look for the Sidebar widget, and drag it into the area where you want your sidebar to appear.
Step 6: Customize Your Sidebar
Now that you’ve added your sidebar widget, it’s time to customize it. You can change the size, position, color, and more. You can even add additional widgets to your sidebar for a more complete design.
Step 7: Preview Your Design
Once you’ve customized your sidebar, it’s time to preview your design. You can do this by clicking on the Preview button in the Elementor editor. You can also preview your design on mobile devices to see how it looks on smaller screens.
Step 8: Publish Your Page or Post
Once you’re satisfied with your design, it’s time to publish your page or post. Click on the Publish or Update button to make your changes live.
Conclusion:
Congratulations on creating an off-canvas sidebar in WordPress with Elementor! With just a few simple steps, you can take your website design to the next level and create a more engaging user experience. If you have any questions or comments, feel free to reach out to me on my YouTube channel or Twitter handle @WPLearningLab. And don’t forget to use the hashtag #WPLLCommunity when sharing your WordPress success stories.
FAQs:
-
Can I add multiple off-canvas sidebars to my WordPress website?
Yes, you can create multiple off-canvas sidebars with Elementor and customize them to fit your needs. -
Is Elementor Pro required to create an off-canvas sidebar?
No, you can create an off-canvas sidebar with the free version of Elementor. -
What other types of widgets can I add to my off-canvas sidebar?
You can add any widgets available in the Elementor Library to your off-canvas sidebar, including a search bar, social media icons, and more. -
Can I use a different page template besides Elementor Canvas?
Yes, you can use any page or post template available in WordPress with Elementor. -
How do I make my off-canvas sidebar button turn sideways?
You can add CSS to your button by using the following code: .sidebar_button transform: rotate(90deg);