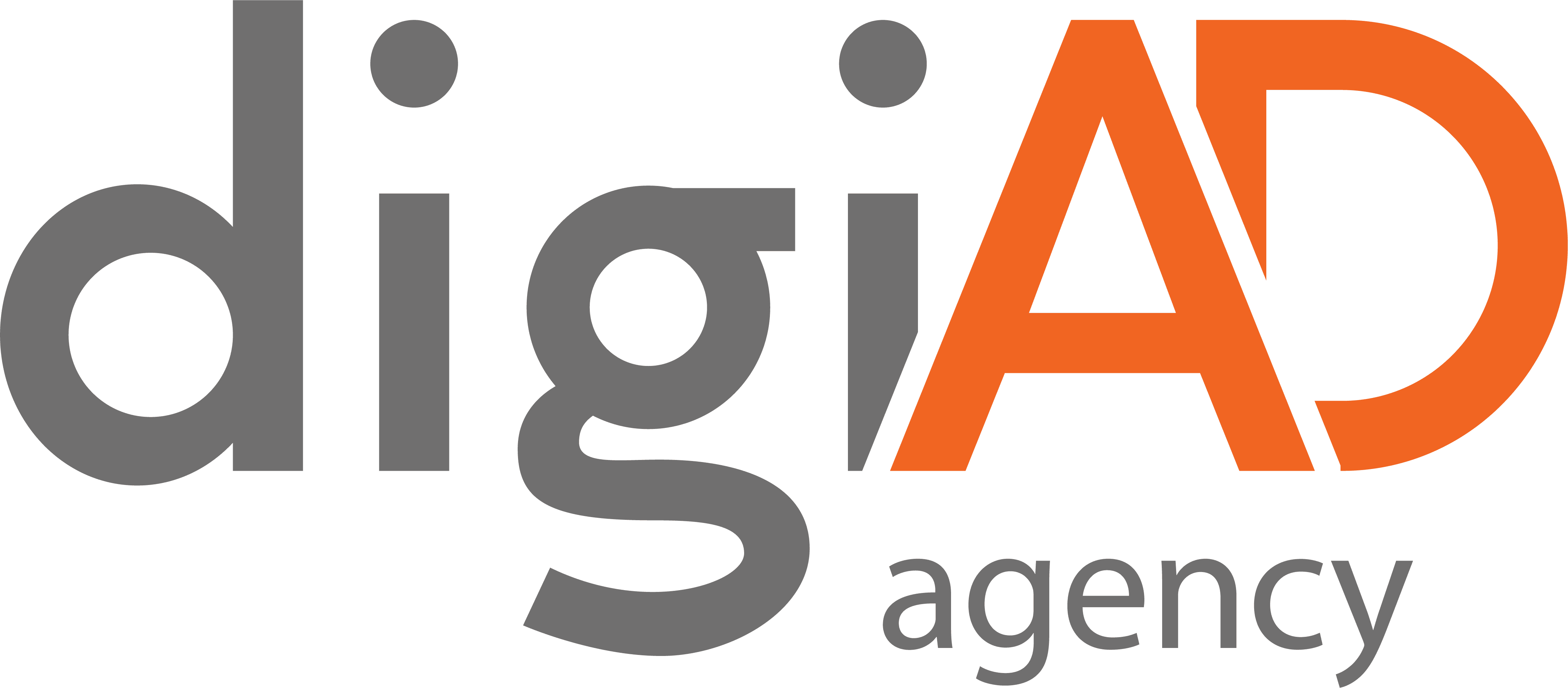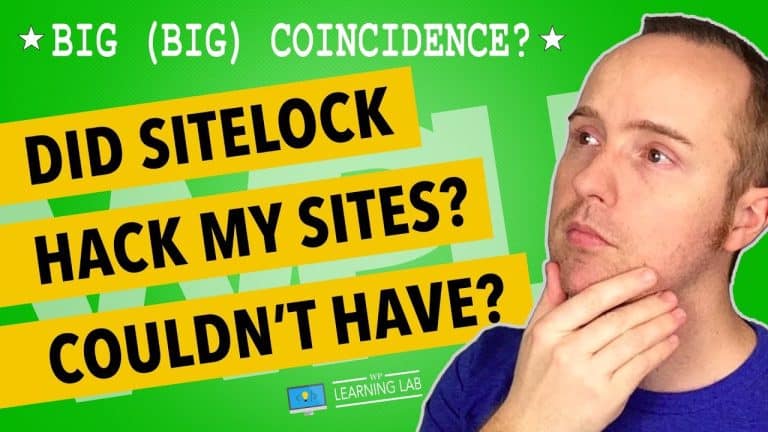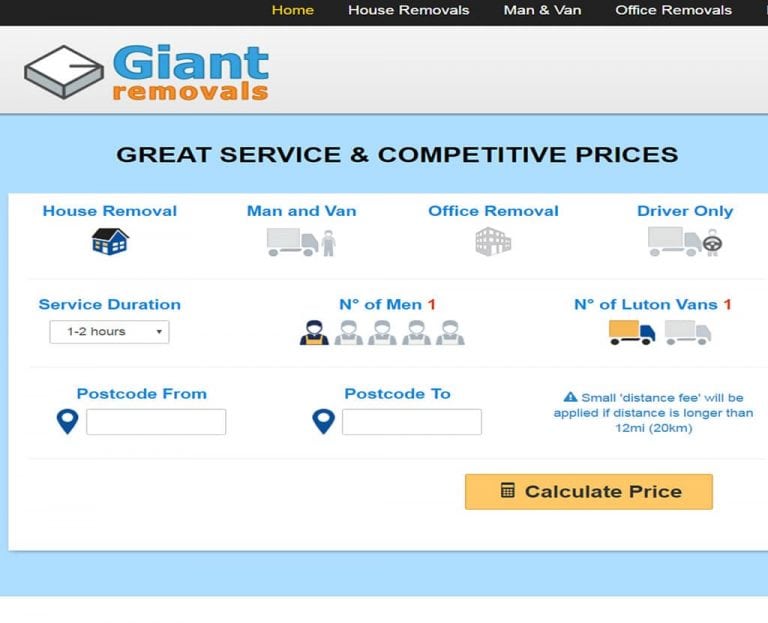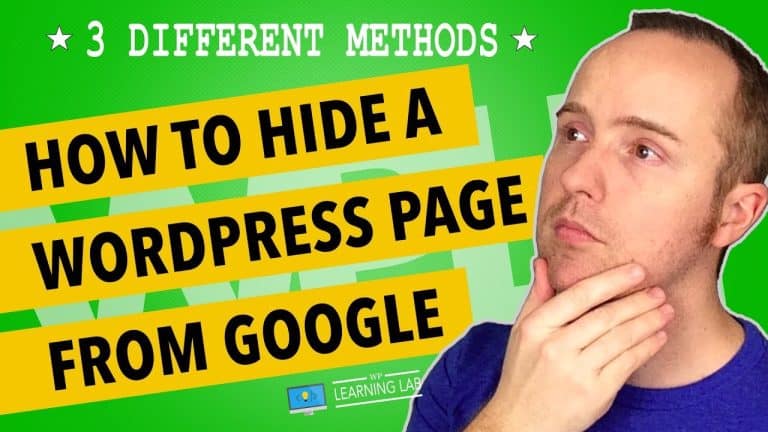How to Create an Off-Canvas Menu in WordPress with Elementor
As an avid WordPress user, I understand the importance of having a user-friendly and efficient website. One key element in achieving this is by having a well-designed navigation menu. However, a traditional menu may take up too much screen space, making it inconvenient for users accessing your website through mobile devices. That’s why I decided to create an off-canvas menu on my WordPress site using Elementor, and the results have been fantastic. Now, I’m excited to share with you my step-by-step guide on how to create an off-canvas menu in WordPress with Elementor. So let’s get started!
How to Create an Off-Canvas Menu in WordPress with Elementor
As a content writer who specializes in SEO, I understand the importance of building user-friendly websites that are easy to navigate. One way to achieve this is by creating an off-canvas menu in WordPress with Elementor. In this tutorial, I will guide you through the process, step-by-step.
Introduction
An off-canvas menu is a popular design element that is used on many websites to improve user experience. With an off-canvas menu, the navigation menu slides in from the side of the screen when clicked, freeing up space on the screen. This feature is particularly useful for mobile devices, where screen space is often limited.
To create an off-canvas menu in WordPress, you’ll need to use Elementor, a popular page builder plugin. Elementor allows you to create custom designs for your WordPress website easily. You can create beautiful layouts and designs for your pages and posts, and it also lets you add custom features like the off-canvas menu.
Step 1: Install and Activate Elementor
The first step is to install the Elementor plugin. Go to your WordPress Dashboard, then click on Plugins > Add New. Search for the Elementor plugin and click Install. Once it’s installed, click Activate.
Step 2: Create a New Page
To create a new page, click on Pages > Add New. Give your page a title, and then click on the Edit with Elementor button.
Step 3: Add a Section
You’ll now need to add a section. Click on the Add Section button, and then select Full Width. Choose the height that you want for your section.
Step 4: Add a Column
Next, add a column. Click on the Add Column button and select the width you want for your column.
Step 5: Add a Header Widget
Now that you have your column in place, it’s time to add a header widget. To do this, click on the Add Widget button and then search for “Nav Menu.”
Drag the Nav Menu widget into the column.
Step 6: Configure Your Menu
It’s time to configure your menu. In the Content tab, select the menu you want to use from the dropdown list. You can also choose to display the menu hierarchy and choose the alignment of the menu.
Step 7: Customize the Off-Canvas Menu
In the Style tab, you can customize the off-canvas menu’s design. You can change the background color, border, and Icon color. You can also choose where your menu should appear. You can preview the menu to see how it looks.
Step 8: Publish Your Page
Once you’ve customized your off-canvas menu, you can publish the page. Click the Save button to save your changes, and then click the Publish button to make the page live.
With an off-canvas menu in place, your users can easily navigate your website on mobile devices without any difficulty.
Conclusion
Creating an off-canvas menu in WordPress with Elementor has never been easier. With just a few simple steps, you can free up space on your website and make the navigation menu more accessible to your users. Elementor makes it easy to create custom designs for your website, and with the off-canvas menu, your website will look even better on mobile devices.
FAQ
-
What is an off-canvas menu in WordPress?
An off-canvas menu is a design feature that slides in from the side of the screen when clicked, freeing up space on the screen and making navigation easier. -
Can I create an off-canvas menu in WordPress without Elementor?
Yes, but Elementor makes it easy to create custom designs for your website, so it is recommended. -
Where can I find a free 17-Point WordPress Pre-Launch PDF Checklist?
You can find a free 17-Point WordPress Pre-Launch PDF Checklist by going to the WP Learning Lab website. -
What is Elementor Pro?
Elementor Pro is a paid version of the Elementor plugin that adds more features and designs to the plugin. -
Where can I find the WP Learning Lab channel on YouTube?
You can find the WP Learning Lab channel on YouTube by searching for “WP Learning Lab.”