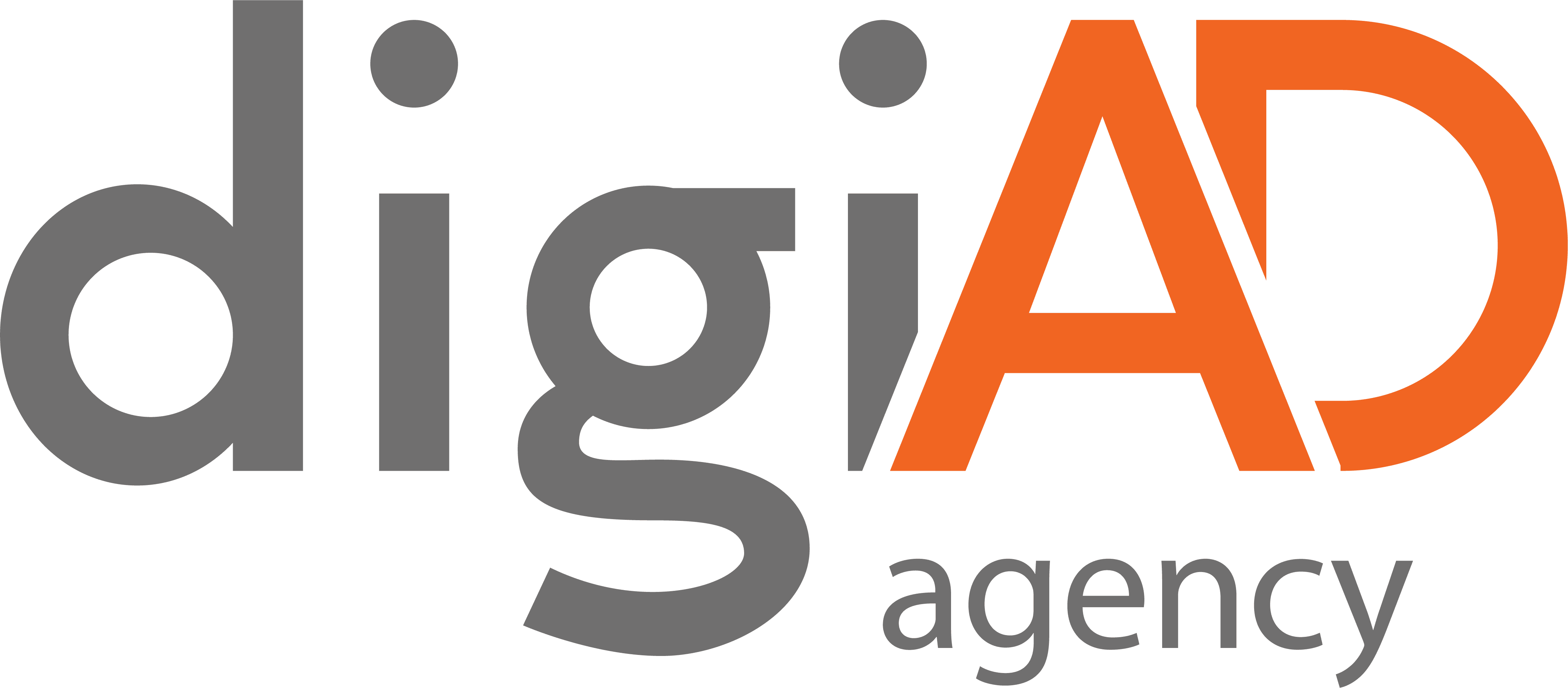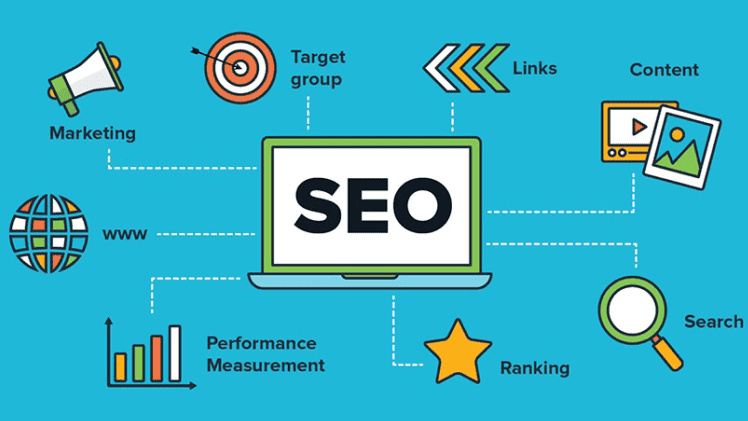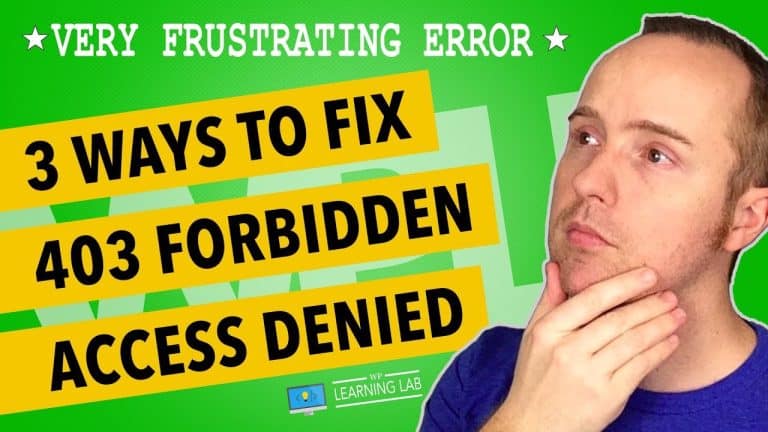How to Install a Plugin in WordPress through WP Dashboard: A Step-by-Step Guide
Installing a plugin in WordPress is a task that often stumps newcomers to the platform. However, with the right guidance and a step-by-step approach, it can be a relatively simple process. In this article, the reader will learn how to install a plugin in WordPress through the WP Dashboard. By following the steps outlined, he or she can successfully add new functionality and features to their website with ease.
How to Install a Plugin in WordPress through WP Dashboard: A Step-by-Step Guide
Introduction
WordPress is a popular platform among bloggers and website designers, and its versatility is one of its biggest advantages. WordPress has a wide range of plugins that can be installed to enhance the functionality of a website or blog seamlessly. However, some beginners find it challenging to install a plugin in WordPress. In this article, we will discuss how to install a plugin in WordPress through WP dashboard – step-by-step guide.
So, let’s get started.
Step 1: Log in to Your WordPress Dashboard.
The first step is to log in to your WordPress dashboard and navigate to the plugin section. For those who are unsure how to access the dashboard, the login page can typically be found at https://www.example.com/wp-admin, where “example” is the specific domain name.
Step 2: Click on the “Plugins” Tab.
Once you are logged in to your WordPress dashboard, navigate to the ‘Plugins’ tab, located in the left-hand menu. This will take you to the WordPress Plugins page, where you can see the list of plugins installed on your website.
Step 3: Click on the “Add New” Button.
On the WordPress “Plugins” page, you will see an “Add New” button on the top of the screen. Click on it to proceed to the next step.
Step 4: Search the Plugin by Name or Functionality.
The WordPress Plugin page will show you the most popular, recommended, and favorite plugins. You can either select one of the recommended plugins or search for a specific plugin by name or functionality. For instance, if you are searching for a cache plugin, type the keyword “cache” in the search bar, and it will display all the cache plugins available in the WordPress repository.
Step 5: Click on “Install Now” Button.
Once you find the plugin you want to install, click on the “Install Now” button to install it to your WordPress website.
Step 6: Activate the Plugin.
After the installation is complete, you will be prompted to activate the plugin. Click on the “Activate” button to activate the plugin on your website.
FAQs
1. Do I need to manually install a plugin in WordPress?
No, you don’t. WordPress offers an easy way to install a plugin through its Dashboard. However, if a plugin is not listed in the official directory, you will need to manually install it.
2. Can I install any number of plugins on my WordPress website?
Yes, you can install as many plugins as you want, but you need to ensure that your website’s functionality and speed are not negatively affected.
3. How do I uninstall a plugin in WordPress?
To uninstall a plugin in WordPress, go to the ‘Plugins’ section, find the installed plugin you wish to remove, click on the ‘Deactivate’ button, and then delete it.
4. Is it safe to use plugins in WordPress?
Yes, it is safe to use plugins in WordPress, but you need to ensure that you only use trusted and secure plugins.
5. How do I get WordPress technical support?
If you need any technical assistance with WordPress, you can ping technical support or submit a request on the official WordPress website. Moreover, you can also check out WordPress forums and communities for information on troubleshooting.
Conclusion
In conclusion, installing a plugin in WordPress through the WP dashboard is a straightforward process. By following the step-by-step guide we have provided, you can easily install a plugin and enhance the functionality of your WordPress website. If you are new to WordPress, you can join the WP Learning Lab community and check out their WordPress Beginners Playlist to learn more about WordPress. Don’t forget to use the #WPLLCommunity hashtag when sharing your WordPress success videos. Finally, we hope this article was helpful, and if you have any questions, feel free to comment below or ping us on Twitter. Also, please note that the link for Elementor Pro is an affiliate link and we recommend hosting all sites with SiteGround for 20+ reasons.