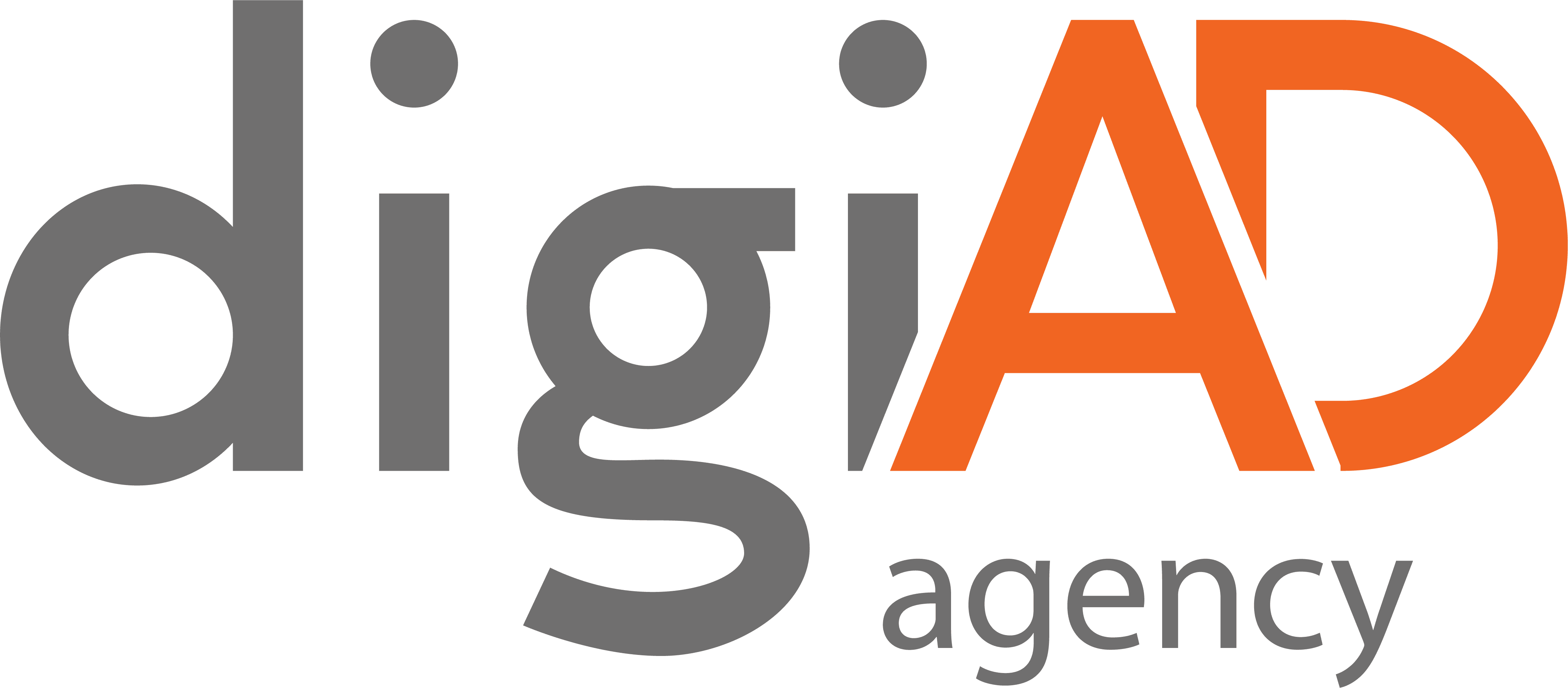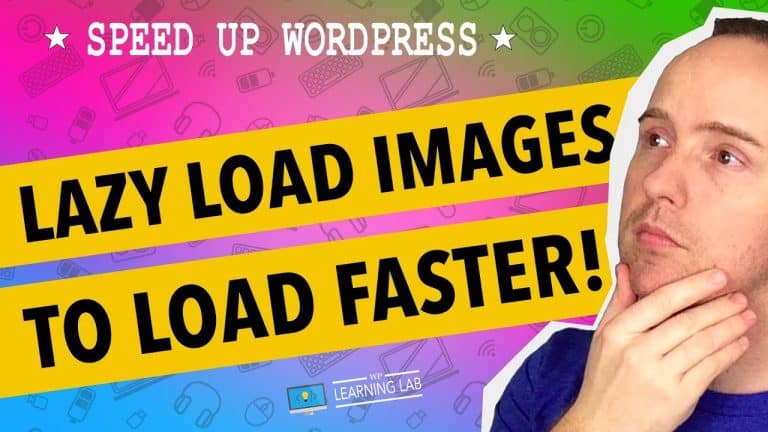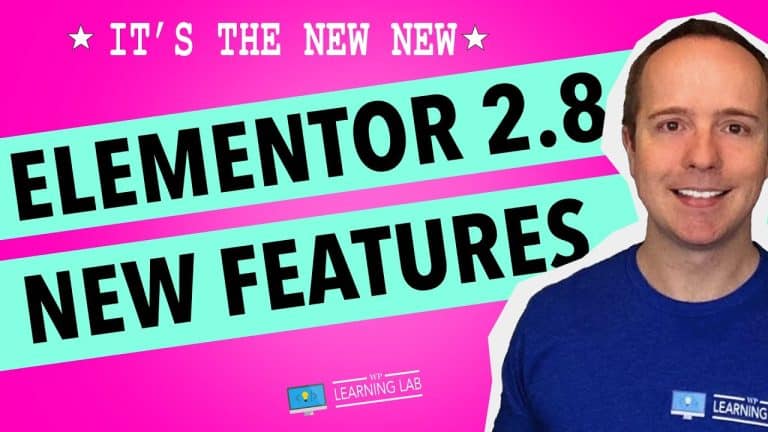How to Set Up an Auto-Response Email with Contact Form 7″ – A Tutorial for Efficient Communication
Welcome to our step-by-step guide on how to set up an auto-response email with Contact Form 7. In today’s fast-paced world, efficient communication is key, and setting up an auto-response email can save you time while ensuring your audience feels heard and valued. We understand the importance of simplifying this process, which is why we have broken it down into easy-to-follow steps. By the end of this tutorial, you will have a seamless auto-response email system set up and ready to go. So let’s get started!
How to Set Up an Auto-Response Email with Contact Form 7:
A Tutorial for Efficient Communication
At WP Learning Lab, we understand how important it is to maintain effective communication with website visitors. And one of the best ways to do this is through auto-response emails. These emails are not only useful for confirming the receipt of form submissions but also for providing additional information to visitors. If you’re using the popular WordPress plugin Contact Form 7, here’s a step-by-step tutorial on how to set up an auto-response email.
Step 1: Install and Activate Contact Form 7
Before you can set up the auto-response email, you need to have Contact Form 7 installed and activated. This plugin is free and provides an easy way to manage multiple contact forms on your WordPress website. Once you’ve installed and activated the plugin, you can create a new contact form or edit an existing one.
Step 2: Create a Simple Contact Form
Next, create a simple contact form that includes the necessary fields (e.g., name, email, message). You can use the default fields or create custom fields. Make sure to add a submit button so that visitors can submit their form. Once you’ve created the form, copy the shortcode that appears on the right side of the screen.
Step 3: Set Up the Auto-Response Email
To set up the auto-response email, navigate to the “Mail” tab in Contact Form 7. Here, you can add a subject line and message for the auto-response email. Use the email address field to specify the address where the email should be sent from.
To add the auto-response email to the form, you’ll need to create a new field and add a special code snippet. To do this, click on the “Form” tab and add a new field. In the field settings, enter [your-email] in the “Mail” section. This code takes the email address that the visitor entered and adds it to the auto-response email.
Step 4: Test the Auto-Response Email
Once you’ve set up the auto-response email, test it by submitting the form yourself. Check your email inbox for the auto-response email to make sure it looks and reads the way you want it to. You can also test the functionality by submitting the form with a fake email address.
Conclusion
Setting up an auto-response email with Contact Form 7 is an easy and efficient way to stay in touch with website visitors. By following these simple steps, you can create an auto-response email that not only confirms submissions but provides visitors with additional information.
FAQs:
- What is the best way to maintain effective communication with website visitors?
- How do I install and activate Contact Form 7?
- How do I create a simple contact form?
- Can I use custom fields in Contact Form 7?
- Can I test the auto-response email before publishing the form?
At WP Learning Lab, we offer high-quality SEO writing that helps improve website traffic and search engine rankings. If you need help optimizing your website’s content with keyword-rich writing, or have any WordPress-related questions, don’t hesitate to get in touch with us! You can visit our website at wplearninglab.com or connect with us on our WP Learning Lab Channel, Facebook, and Twitter. We prioritize meeting our clients’ needs and delivering high-quality work.
And remember, we offer a free 17-point WordPress pre-launch PDF checklist to make sure your website is set up for success. We also recommend checking out the free WP & Online Marketing Summit for Beginners on June 18, 2019. Additionally, if you’re interested in setting up a contact form 7 auto-response email, we can help. We can also help with tutorials for setting up a contact form 7 autoresponder with attachment. However, we do caution against using the wrong email merge tags in contact form 7, which can send the wrong confirmation email to the wrong person. Lastly, we encourage users to post videos of their WordPress success using the hashtag #WPLLCommunity.